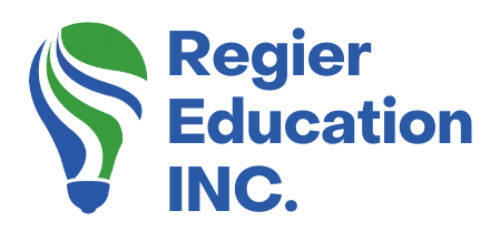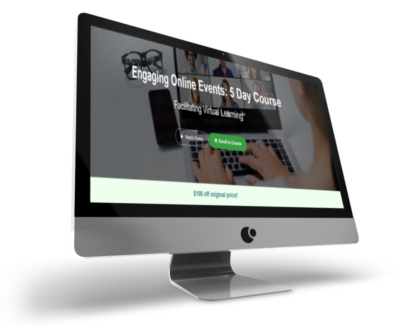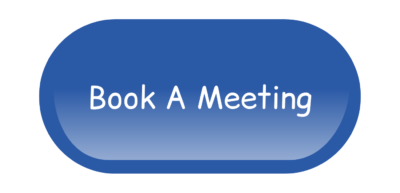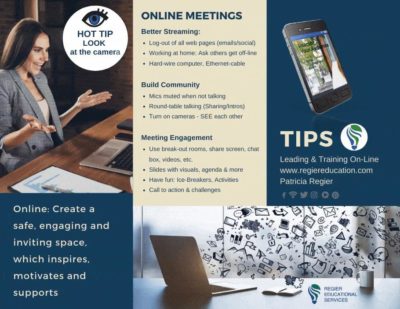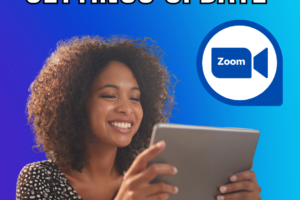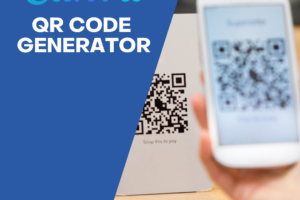Real Time Closed Captions or Transcripts
I am excited to share that Zoom has added an easy to use Closed Captioning option! It is important to make online learning experiences accessible, inclusive, and a place where everyone has an opportunity to participate. Start with activating this setting in your Zoom Meeting account. Then communicate this option in your promotional materials, so people can ask you to activate the closed captions, ahead of time. If you only verbally make this available at the beginning of the meeting, those who require it, may miss the information. It’s also a good idea to also type in the chat the question and have the information on your first slide to offer accessibility accommodations. Take a look at how to use the real time closed captions and transcripts options available in Zoom via the video tutorial and steps described in this blog article.
UPDATE January 2023: Closed Captions in different languages now available. See this video for more information: https://youtu.be/PLfAFkngbZ4
Also answering your questions about Zoom CC: https://youtu.be/Siv6sxKUCR4

Variety of reasons to turn it on
Closed captions are helpful for those with hearing loss, however it can help if a person’s mic quality is not great, or if someone has an accent. Another reason why someone could benefit from having the closed captions or transcripts available is if they have to have their sound off, or they remember the information if they are reading and hearing the content at the same time.
How to turn ON the Closed Captions in Zoom…
Before you start your meeting here’s what you need to do:
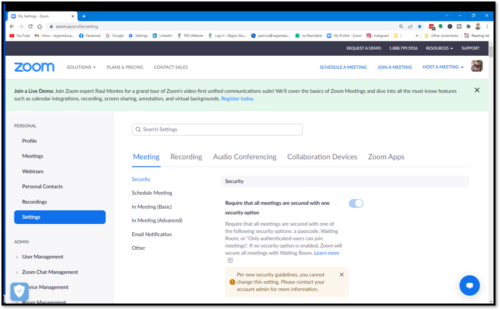
Log into your Zoom account through the browser, and click settings on the left
- In your Zoom Account personal settings, you will need to scroll down past In Meeting (Advanced). [This is not the Admin Advanced.] When you reach Closed Captioning, slide the activation over to turn blue can check the box ‘Enable Live Transcription’. You can also enable “Save Captions” to save the transcript (optional).
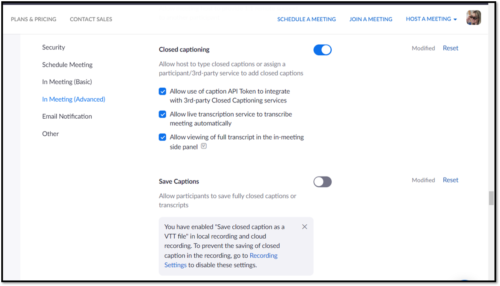
Scroll down to the Closed Captions and turn it on
- We also recommend that you enable the “Non-Verbal Feedback” and “Meeting Reactions” so your attendees have the ability to communicate without interrupting the meeting by using the “Reactions” available (e.g. heart, clap, laugh) as well as other emojis.
- In your Zoom App settings, open “Accessibility” and choose your CC font size for the captions (slide the bar to increase or decrease the size of font). Plus in the “Screen Reader Alerts” ensure that you have “Closed Captioning is Available” and “Closed Captioning Typing Privilege Granted/Revoked” checked under “Enable”. See second picture below.

In a Zoom Meeting, click CC, then Subtitle Settings.
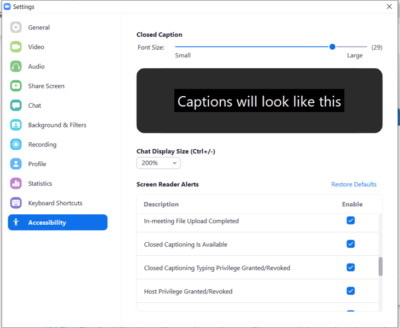
After you have started your meeting, you will then need to:
- Look at the bottom of your screen for the Live Transcription button and click on “Enable Auto-Transcription”. Please note that you have the ability to move the transcription box around on the screen.
- You can also turn it off on the host screen so that the transcription isn’t distracting you while you are speaking but the attendees will all still be able to see it.
- The participant’s control panel will allow them to “hide subtitles”, “show subtitles” or “view full transcript” in case they have missed anything. Note that the transcript will only show for the time that they have been logged in to the meeting. They can also click on the button at the bottom of the transcript window to “merge” to the meeting window and move the window to the sidebar.
- They can also click on the “subtitle settings” choose their CC font size for the captions (slide the bar to increase or decrease the size of font).
- Don’t forget to communicate about the option of Zoom Closed Captions before your meeting, through promotion. This gives people the opportunity to ask you to turn on Zoom Closed Captions. Plus share this information verbally, text in chat and text on the first slide, so that people who need the option are aware of it.

Reasons to use Closed Captioning:
- We want to be as inclusive as possible and ensure those with hearing loss are able to access all of the information that we are sharing in our meeting.
- There might be a technical issue with speakers or sound on a tablet, computer or phone.
- Some people might want to read instead of listening to the meeting due to privacy issues.
- Perhaps they are in a crowd and are unable to hear due to the noise around them.
Bonus Tips:
- You may want to ‘turn off’ the ‘Save Transcript’ option in your account settings. This will protect Intellectual Property. If you are not recording the video, it also prevents any language that (hopefully was not said), to be recorded.
- The Saved Transcript, if you do save it, does not include the names of who spoke, but does separate each speaker.
- The live transcript does show who is speaking, including their picture (if applicable).
- Bad words are not ‘bleeped’ out in the transcript. The transcript is also not perfect, and can misrepresent some words.
- If people are talking over top of each other, it is also not perfect.
- Goal: What I need to test next is transcripts within breakouts.
- BONUS TIP: If a person is watching someone sign-language, they should pin that video thumbnail for themselves.
- Just a reminder that CC in Zoom is not perfect. There are other options for closed captions, and it’s always good to check in with your participants to see if their needs are being met.
Zoom Tutorial: Closed Captions, Transcripts & Subtitles
Podcast
Regular Quick Tips & Full Tutorials
I share quick tips and tutorials with you, saving you time, and helping you create engaging online learning experiences! Keep following us on social media for regular quick tips, our videos for weekly insights and tutorials and our blogs to access added highlights! If you have not subscribed to our YouTube channel, we invite you to do this. It just lets you know when a new video is posted. Not all videos are included in blogs. However, our Blogs provide additional tips!
Online Course: ‘Engaging Online Learning Events’
Click for your exclusive offer
Don’t Forget About: Our Free Quiz, about different learning preferences.
Author
Patricia with Regier Educational Services, helping facilitators engage the variety of learning types in your online audience. Education includes a Master of Adult Education, a BA in Psychology, and twenty years experience developing and facilitating workplace, community and collaborative training. Online learning experience designer and facilitator. Utilizing teaching adults best practices, and innovative multi-media resources to emphasize your message. Engaging content creator, facilitator and online production partner.
Engage Your Audience
- Sign-up for Facilitator Tips & Resources email member news
- Subscribe to our YouTube channel!
- Follow on Twitter & Instagram
- Like us on Facebook
- Pin this on Pinterest
- Share on LinkedIn
- Listen as a Podcast
 Affiliate Links:
Affiliate Links:
LATER Referral Program: https://later.com/r/7bb9ed
Canva Affiliate Link: https://www.canva.com/affiliates/CCCPR45
PresenterMedia Affiliate Link: https://bit.ly/2YqBk7H
ZOOM Affiliate Link: http://bit.ly/2DZ3gWE
CyberLink PowerDirector: https://bit.ly/2Tn4bZz
Tubebuddy: https://www.tubebuddy.com/PatriciaRegier
SurfShark VPN: https://surfshark.club/friend/8epqkB3N?locale=en
Melon Live Streaming APP: https://melonapp.com?ref=patricia
Want More Tips & Resources?
Join our email list, and gain access to downloads, resources and tools you can use, through our secret and exclusive member web page. Get this free two-page download, packed with TIPS, when you join the email list.
[social_warfare buttons=” “]
To request more information about learning and development opportunities, or book Patricia as a speaker please use the contact form below or Email patricia@regiereducation.com