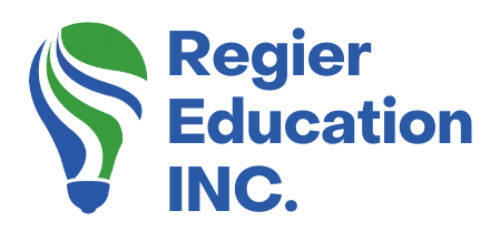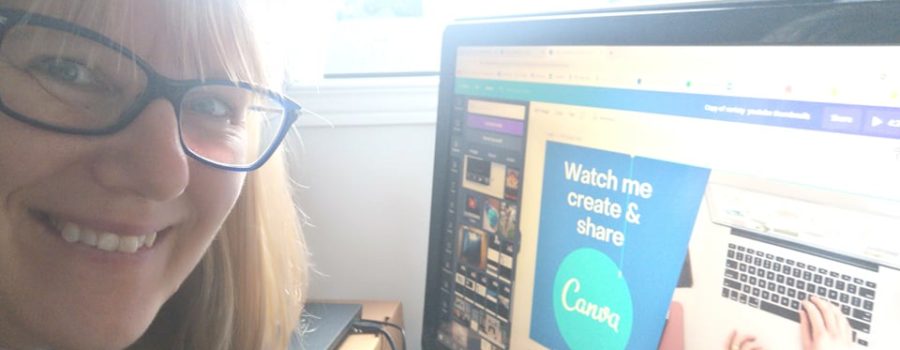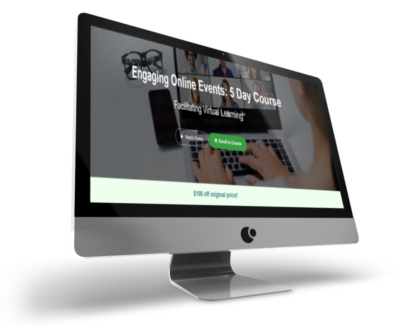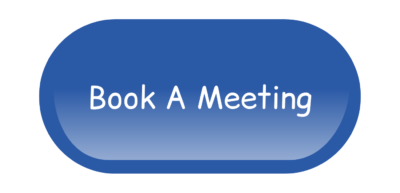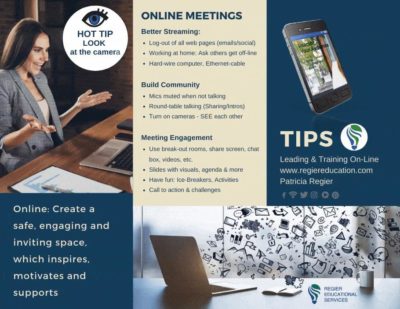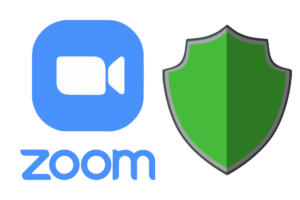Create in Canva…
Sometimes I am inspired, or have some hot news to share or some quick tips, so I hope onto my phone or laptop and start to create in Canva! This week’s video is a behind the scenes look at my decisions when creating a social media post in Canva. After creating, I decided to post it right away through Canva’s scheduler. Let’s take a look at how to Create, Post & Canva.
- 1. The first thing you do is choose the social media format (and size) that you would like to use. Most times I will start with Instagram.
- 2. Next I wanted to insert a short video clip, that I created on my phone.
- 3. After I choose the format, I will add some elements to make my post more interesting. I start with a frame that I can easily insert my video into. In this instance, I am choosing the computer so it will look like my video is showing on a computer screen.
- 4. You can also copy the page if you have more than one video or message that you want to include. Do this by clicking the 2 boxes in the upper right-hand corner with the plus sign or below by clicking “+ Add page”. Then you can just drag and drop the video right into the frame from your uploads folder. Canva makes it so easy!
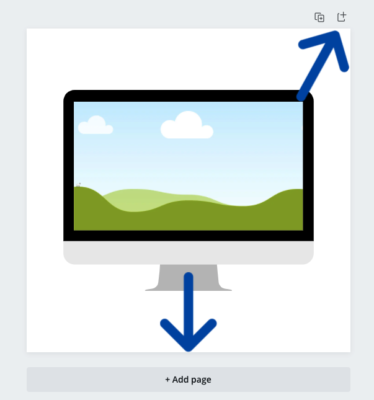
Tips & Tricks
You can copy any element by simply clicking on the “duplicate” option (the 2 squares with the plus sign in the upper right-hand corner of the Canva create screen). Be aware that sometimes when you’re moving images around your screen, it will replace the image in the frame that you didn’t intend it to. When this happens, you can just hit the undo button and it will go back to the original image.
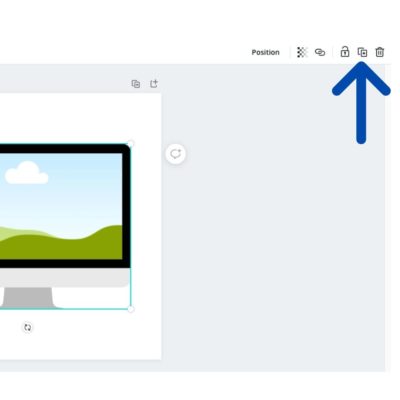
Post in Canva
Just Create and Post in Canva. When you are happy with your design, you can download the file by clicking on the Download button and selecting the type of file that you want to save as. Canva will offer you the format that it believes is best for the type of file that you have created, but you can choose others. There are many options and you have the ability to save the same file in different formats! You can download your files separately or choose them all if you’ve created more than one on the same screen.
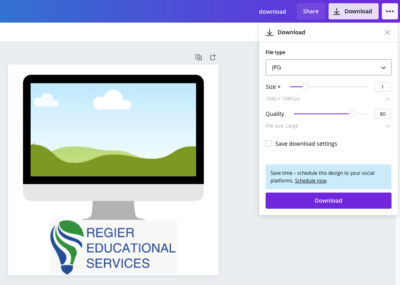
When you are downloading your file, Canva will also offer you the option to schedule your post to your social media accounts right from that screen.
Schedule with Ease!
If you choose this option, a calendar will pop up and you can schedule it right there. You can then choose the date, time and channel(s) that you want to post your fabulous creation to as well as add any text or caption all right from that same screen.
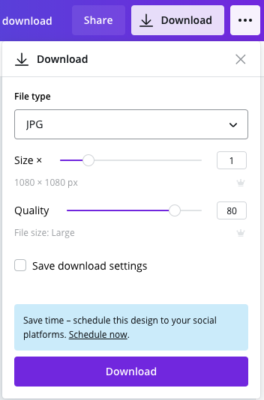
Once your post is scheduled, you will see the option to make a copy or look at your content planner. From here you can make a copy to post on another social media platform or take a look at what you have scheduled in your content planner.
You will soon realize how simple Canva is to navigate and how quickly you can learn to design and create your own beautiful social media posts, graphics, videos, presentations and so much more! Now it’s your turn to Create & Post in Canva!
Watch Me Create & Post In Canva
Be sure to comment in YouTube under the video and let me know what you would like to see for video tutorials in the future. I love creating them for you and want your feedback and opinions on what you would like to see.
I hope you found these tips and tutorials helpful! My goal each week is to give you some lightbulb, ‘ah ha’ learning moments that will help you facilitate engaging learning experience for your audience to turn them into participants.
If you missed the last blog:
What’s Hot and New in Zoom – In case you missed it, check out his fantastic blog and video as well!
Regular Quick Tips & Full Tutorials
I share quick tips and tutorials with you, saving you time, and helping you create engaging online learning experiences! Keep following us on social media for regular quick tips, our videos for weekly insights and tutorials and our blogs to access added highlights! If you have not subscribed to our YouTube channel, we invite you to do this. It just lets you know when a new video is posted. Not all videos are included in blogs. However, our Blogs provide additional tips!
Online Course: ‘Engaging Online Learning Events’
Click for your exclusive offer
Don’t Forget About: Our Free Quiz, about different learning preferences.
Author
Patricia with Regier Educational Services, helping facilitators engage the variety of learning types in your online audience. Education includes a Master of Adult Education, a BA in Psychology, and twenty years experience developing and facilitating workplace, community and collaborative training. Online learning experience designer and facilitator. Utilizing teaching adults best practices, and innovative multi-media resources to emphasize your message. Engaging content creator, facilitator and online production partner.
Engage Your Audience
- Sign-up for Facilitator Tips & Resources email member news
- Subscribe to our YouTube channel!
- Follow on Twitter & Instagram
- Like us on Facebook
- Pin this on Pinterest
- Share on LinkedIn
- Listen as a Podcast
 Affiliate Links:
Affiliate Links:
Jackery Battery Back-up System: https://www.jackery.com?aff=567
Canva Affiliate Link: https://www.canva.com/affiliates/CCCPR45
PresenterMedia Affiliate Link: https://bit.ly/2YqBk7H
ZOOM Affiliate Link: http://bit.ly/2DZ3gWE
CyberLink PowerDirector: https://bit.ly/2Tn4bZz
Tubebuddy: https://www.tubebuddy.com/PatriciaRegier
SurfShark VPN: https://surfshark.club/friend/8epqkB3N?locale=en
Melon Live Streaming APP: https://melonapp.com?ref=patricia
LATER Referral Program: https://later.com/r/7bb9ed
Want More Tips & Resources?
Join our email list, and gain access to downloads, resources and tools you can use, through our secret and exclusive member web page. Get this free two-page download, packed with TIPS, when you join the email list.
[social_warfare buttons=” “]
To request more information about learning and development opportunities, or book Patricia as a speaker please use the contact form below or Email patricia@regiereducation.com