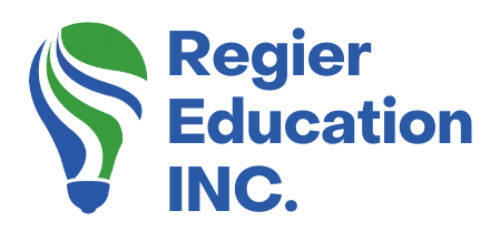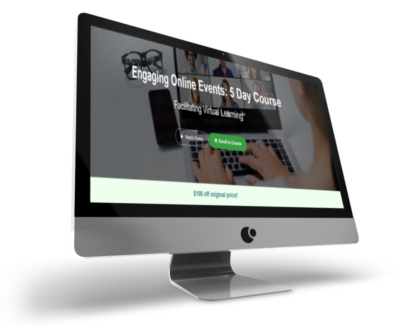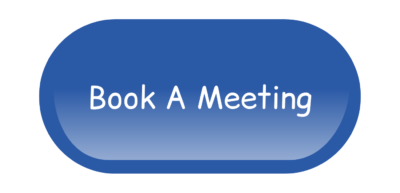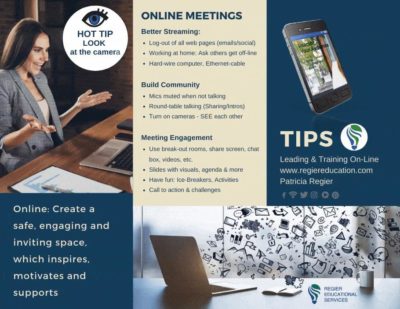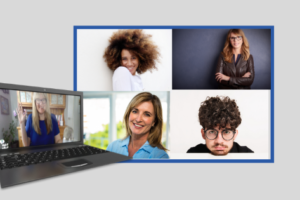Why Screen Record
We can do a lot in Zoom, to facilitate engagement, connection and collaboration. We can also record in Zoom, to the cloud or onto our computers, BUT if we want to record and play it back in real time we need to use a screen recorder. With Zoom you see the recording after you end the meeting. I have used a few screen recording options, and one that many people use is OBS.
Roll-Plays
The reason we would want to screen record in real time, and play it back is for using roll-plays as a learning technique and tool. Roll-plays give people the opportunity to practice what they have learned and get some coaching to improve. You may be putting people into breakouts and having a facilitator lead the roll-playing. In person, this may seem simple, you hit record and then play back, but online you may find the learning curve a bit confusing. I created this video to support a client with extra value, and we wanted to share it with you.
What is OBS?
Open Broadcaster Software or OBS Studio is a free and open-source software suite for recording and live streaming. This tutorial is to show you how to use OBS as a screen recorder option. Some people also already use OBS to add fancy scenes into their presentations. If you have ever watched a speaker bring their slides into their video box, they are using a program like OBS, or maybe they are using OBS. OBS provides real-time source and device capture, scene composition, encoding, recording, and broadcasting. Some people also use the presets in OBS for streaming via YouTube, Twitch, Instagram and Facebook. There are versions of OBS Studio available for Microsoft Windows, macOS, Linux distributions, and BSD.
If you would like to learn more about how to use OBS for other purposes, I have included some beginner tutorial links in the description of our YouTube video. This blog/article and video tutorial will show you how to use OBS as a screen recorder in Zoom or another platform.
After you download OBS…
#1 The first step is to open up your Zoom account and make sure that your audio and video are both working.
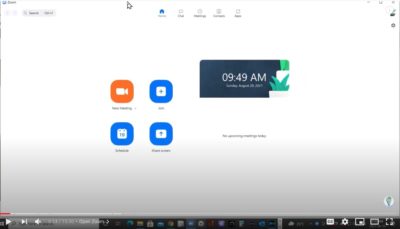
#2 The second step is to open up OBS. It will look similar to the image below. When more people are on your Zoom, they will appear in the screen as well.
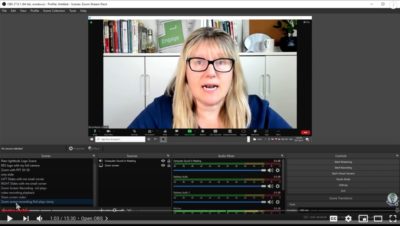
#3 Next you will need to set up OBS so that you are pulling in the screen recording of your Zoom meeting. To do that you will go to the “Scenes” setting and click the + plus sign and give your scene a name. For this purpose, I will call it “Zoom Screen Recording Role Plays”.
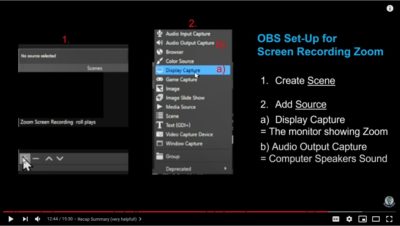
#4 Now we will add our source(s). Under Create/Select Source, you will click on the plus sign + and then see a dropdown menu with different options. Click on Display Capture and give it a name, for this, I am naming it Zoom Screen Recording Video. Make sure that you see 2 screens at this point and that you’re seeing “Display” and that it’s showing Display 1 with the description of where that display is coming from (such as Monitor/Screen). At this point, you will also see “Capture Cursor”. You can choose whether you want your cursor image to be in the recording. Please note there that when you click okay, the second box will disappear.
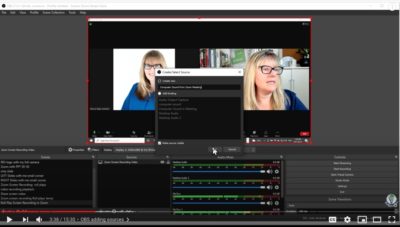
Here is what you should be seeing now:

#5 Now you can click on “Start Recording” under the Controls Section. Note that there is a pause button right beside the recording button.
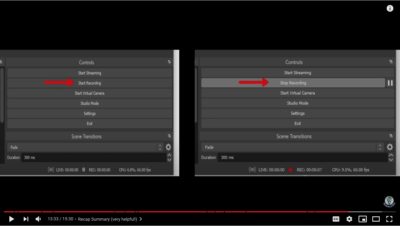
#6 When you are finished recording, you will click Stop and then you will go to Files at the top left corner and then click on “Show Recordings”. Your Files sorter will now show you where the recording is being held. Please note that it may take a minute or two to open your files as you are running both Zoom and OBS on your computer and they are both very robust programs. The default for the video name is date and time so after your video opens, you can rename it so it’s easier for you to find. You will repeat these steps whenever you are starting and stopping a new recording.
Next I will give you some additional tips for your Zoom set up, and sharing the videos.
Now on to what to do in Zoom:
#7 You will have your participants in Zoom all turn off their cameras except for the people who are involved in the role-playing. Hover over the 3 dots by one of your participants and click on “Hide Non-video Participants”. This will ensure that only the people you want to record are being taped. Again, you will repeat this process when you are finished recording one pair of people and moving on to another pair who will then start their role-playing. Be sure to close your participants’ panel and/or chat open when viewing your video(s).
#8 After you have the recording completed, you can open and minimize the video(s) so they are ready when you want to share your screen and view the videos with your participants.
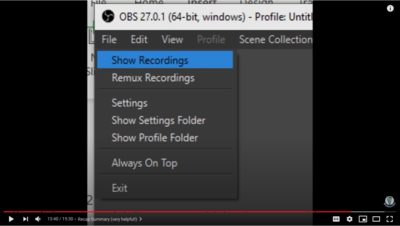
HOT TIP! Don’t forget to make sure you are sharing sound when showing your video to your audience.
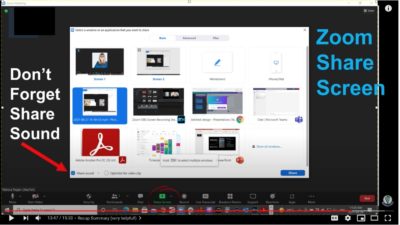
You will keep repeating these steps until you have all of your role-playing recorded and are able to share this valuable information with your participants to get and give feedback.
HOW TO USE OBS TO SCREEN RECORD YOUR ROLE PLAYS IN ZOOM
Be sure to comment in YouTube under the video and let me know what you would like to see for video tutorials in the future. I love creating them for you and want your feedback and opinions on what you would like to see.
I hope you found these tips and tutorials helpful! My goal each week is to give you some lightbulb, ‘ah ha’ learning moments that will help you facilitate engaging learning experience for your audience to turn them into participants.
If you missed the last blog:
Watch Me Create and Post in Canva – In case you missed it, check out his fantastic blog and video as well!
Regular Quick Tips & Full Tutorials
I share quick tips and tutorials with you, saving you time, and helping you create engaging online learning experiences! Keep following us on social media for regular quick tips, our videos for weekly insights and tutorials and our blogs to access added highlights! If you have not subscribed to our YouTube channel, we invite you to do this. It just lets you know when a new video is posted. Not all videos are included in blogs. However, our Blogs provide additional tips!
Online Course: ‘Engaging Online Learning Events’
Click for your exclusive offer
Don’t Forget About: Our Free Quiz, about different learning preferences.
Author
Patricia with Regier Educational Services, helping facilitators engage the variety of learning types in your online audience. Education includes a Master of Adult Education, a BA in Psychology, and twenty years experience developing and facilitating workplace, community and collaborative training. Online learning experience designer and facilitator. Utilizing teaching adults best practices, and innovative multi-media resources to emphasize your message. Engaging content creator, facilitator and online production partner.
Engage Your Audience
- Sign-up for Facilitator Tips & Resources email member news
- Subscribe to our YouTube channel!
- Follow on Twitter & Instagram
- Like us on Facebook
- Pin this on Pinterest
- Share on LinkedIn
- Listen as a Podcast
 Affiliate Links:
Affiliate Links:
Jackery Battery Back-up System: https://www.jackery.com?aff=567
Canva Affiliate Link: https://www.canva.com/affiliates/CCCPR45
PresenterMedia Affiliate Link: https://bit.ly/2YqBk7H
ZOOM Affiliate Link: http://bit.ly/2DZ3gWE
CyberLink PowerDirector: https://bit.ly/2Tn4bZz
Tubebuddy: https://www.tubebuddy.com/PatriciaRegier
SurfShark VPN: https://surfshark.club/friend/8epqkB3N?locale=en
Melon Live Streaming APP: https://melonapp.com?ref=patricia
LATER Referral Program: https://later.com/r/7bb9ed
Want More Tips & Resources?
Join our email list, and gain access to downloads, resources and tools you can use, through our secret and exclusive member web page. Get this free two-page download, packed with TIPS, when you join the email list.
[social_warfare buttons=” “]
To request more information about learning and development opportunities, or book Patricia as a speaker please use the contact form below or Email patricia@regiereducation.com