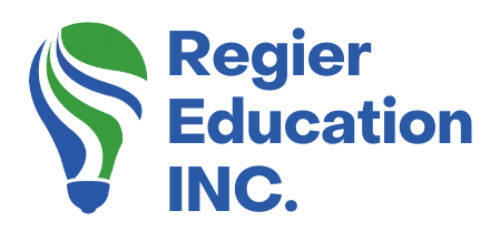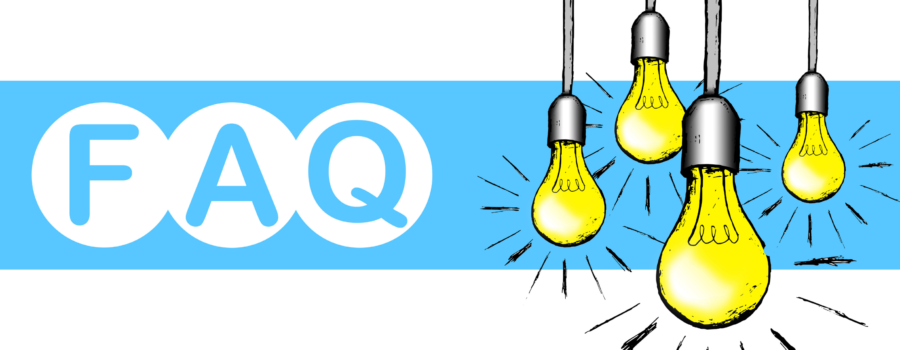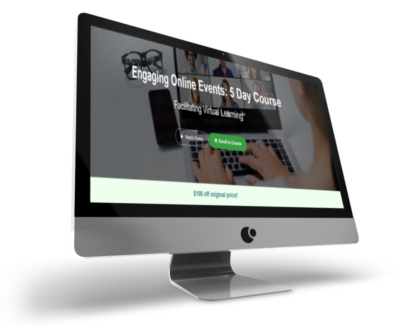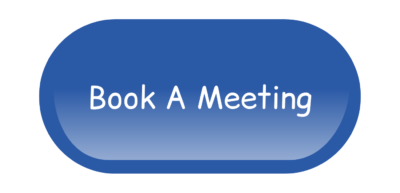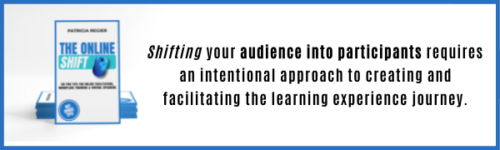Let’s take a look at your FAQs about Canva Presentations
We’ve been looking at the Canva FAQs that are being asked in the comments section of YouTube and on social media. I want you all to know how much I appreciate your questions. It gives me a chance to test and learn more about the functionality of the programs that we use most. Please keep them coming! Plus there are Hot Bonus Tips within this blog, that are not included in the video or podcast. (Both linked towards the end of the blog.)
Recording in Canva
Question One: Can I record a presentation without seeing myself in the presentation?
Answer: Yes, you can. You will have to edit your settings when before you start to record and choose the “no camera” option. This will disable your camera so that you’re not being recorded during the presentation.
However, the little bubble, on camera version, when recording in Canva, looks really great. Here’s a link to a previous video full tutorial about Recording in Canva
Sharing Canva Presentations Into Zoom
Question Two: I’m doing a Zoom meeting, and I will be presenting my Canva presentation, but I want it to be in the lower left hand bubble, how can I do this?
Answer: Yes, you can make this happen – sort of. If you don’t want the traditional Zoom video beside your slide, there is a way:
- You will first have to create your presentation in Canva and then download it as a PowerPoint slide deck. You find this download option in the 3 Dots menu in the top right, in Canva.
- When Zoom is open, you will click on Share Screen and choose the Advanced option. Choose PowerPoint (in your downloads) as Virtual Background and then Share. Pick the presentation you want to show and you will see yourself in front of the presentation.
- Furthermore, please note that if you have animated slides, they will only download as static images. Canva won’t support animations, videos or audio embedded files, for the downloadable PowerPoint slides. [You can download video mp4 files or gif’s for anything you create that moves.]
- The great news is that the Zoom recording WILL pick up you in front of your Canva made virtual background slides, which is fantastic!
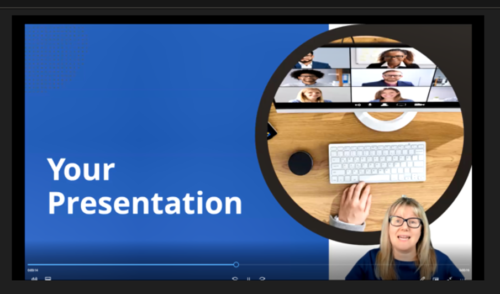
Canva Presentation Slides as Zoom Virtual Backgrounds
Hot Bonus Tips:
- When you create your presentation in Canva, keep in mind that there are no animations or anything moving, if you are recording it in Canva, or if you are downloading the slides. You can create a building effect with duplicate slides and slight changes.
- If you create Canva presentation slides with video clips or animations (sound or movement), then you need to download each slide as a MP4 file in order to add it into your slide deck as created.
- If you use the typical share screen method in Zoom, you can share directly to your Canva presentation. This is an option!
- Also, when using Canva slides as virtual backgrounds in Zoom, keep in mind where you want yourself to be. If you are on the right, left, or middle, you want to not have content on the slide in that area.
- Make sure you know where your downloads are saving, either in the Downloads folder, on your desktop or in another location
- Canva is packed with value! This is a great tool for creating visual and engaging prerecorded videos, or presentations that you share live.
- You can sign up for a free account with Canva, or the paid Canva Pro Plan. In my opinion, it is 100% worth it! NEW Canva Affiliate Link: https://partner.canva.com/PRegier
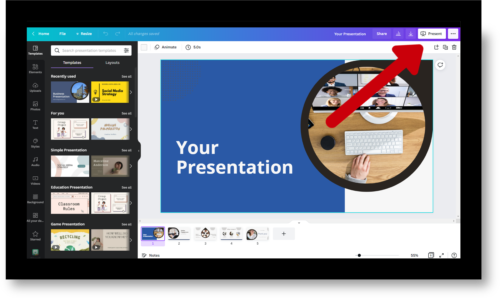
Other ways to share presentations in Canva.
Video & Podcast
Check out our other videos…
Our YouTube channel offers tutorials on various topics, including Zoom, Canva and many other platforms. We also provide Quick Pro Tips for Virtual Facilitators. If you would like me to create a YouTube tutorial or video about a particular topic, I welcome your comments below any of our videos on YouTube.
If you missed it, here’s the blog post from last week: Zoom Closed Captions FAQs
‘Virtual Facilitator Course’
Turn your audience into participants!
Plus take our Learning Types Quiz
Regular Quick Tips & Full Tutorials
I share quick tips and tutorials with you, saving you time and helping you create engaging online learning experiences! Keep following us on social media for regular quick tips, our videos for weekly insights and tutorials and our blogs to access added highlights! If you have not subscribed to our YouTube channel, we invite you to do this. It just lets you know when a new video is posted. Not all videos are included in blogs. However, our Blogs provide additional tips!
Author
Patricia Regier, MEd is the Online Expert who’s built a career on the belief that training and online learning doesn’t have to be boring. As Owner of Regier Educational Services and with a Master of Adult Education, Patricia is known for making her audience feel empowered, engaged, courageous and confident. Her debut book and keynote, The Online Shift teaches newcomers to the online space and seasoned professionals alike how to optimize their online presence and maximize engagement. She’s tried, tested and refined using the latest behavioral science, research and psychology to make sure your next online experience is a hit!
Complimentary 15 Minute Meeting
To book Patricia as a speaker or consultant:
Please use the button above or email patricia@regiereducation.com
 Affiliate Links can be found under the description of the video on YouTube, or on our LINKS library page.
Affiliate Links can be found under the description of the video on YouTube, or on our LINKS library page.
To request more information about learning and development opportunities or book Patricia as a speaker, please use the contact form below or email patricia@regiereducation.com
Engage Your Audience
- Sign-up for Facilitator Tips & Resources email member news
- Subscribe to our YouTube channel!
- Follow on Twitter & Instagram
- Like us on Facebook
- Pin this on Pinterest
- Share on LinkedIn
- Listen as a Podcast