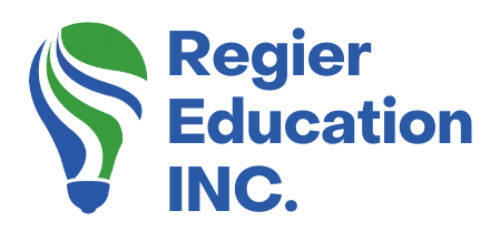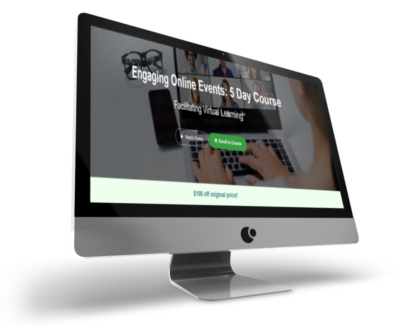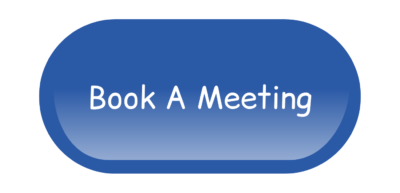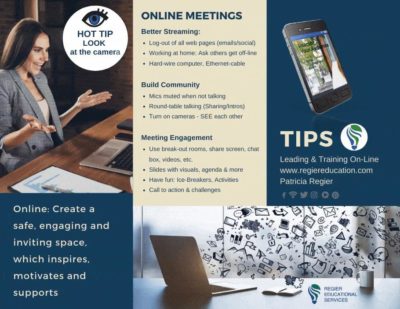Did you know that we can create and upload our own customized virtual background?
Having your own custom virtual background is a fun way to express yourself and create interest in your Zoom meetings. It can also be a fun activity to have everyone create their own if you’re meeting online. We’re going to show you how to create your virtual background in Canva and then how to upload the file in Zoom.
Let’s get to it.
The first thing we are going to do is log into our Canva account. Then we will type “Zoom Virtual Background” into the “What will you design?” search box. You will see that there are so many templates to choose from, including holidays and events or you have the choice to start from scratch and let your imagination create. Whether you’re creating a fun background or something more professional, the options are endless!
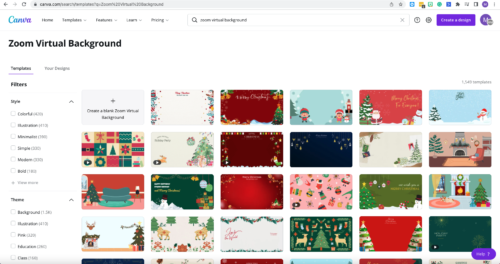
Time to get creative!
You can enter words that will narrow down your search such as holiday, Christmas, festive (and other cultural holidays too), then click on the template that you like. From there you can change just about anything in the template that you want to. Text, images or graphics, any of the template boxes can be moved or deleted altogether. You can also add your logo, other elements or create a video background. Keep in mind that a video background will take more internet bandwidth so if your internet isn’t very stable or strong, this may not be the best option for you.
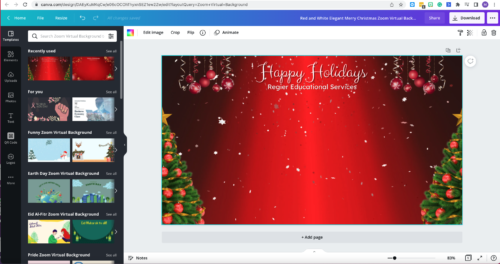
Quick Tip: When you use a virtual background in Zoom, always keep in mind that if you are trying to hold something up to the screen for others to see, be sure to hold it up in front of you. Otherwise, it will disappear into the background and others won’t be able to see it.
Video or still frame?
There are a lot of options for both video and still (non-moving) visual backgrounds. You can create a background to cover your entire screen or just part of it. I recommend that you play around and see what works best for you.
Quick Tip: Plus you can also upload your PowerPoint Slide Deck as your virtual background in Zoom. If you would like to see how, watch our tutorial about it: https://youtu.be/JFBS-cZLr3I
Upload your file to Zoom.
Once you’ve created your perfect background, we need to get it from Canva into Zoom. To do that you will download your file from Canva to your computer.
Then you’re going to open your Zoom account. At the bottom of your screen, you will see the “Stop Video” button. Click on the arrow (carrot) to see the menu and then click on the ‘Choose Virtual Background’ option. This will open options and settings in Zoom. You are now in the Choose a Virtual Background settings area. You will see a plus sign + to the right of the screen under your video tile. Click on the plus sign + and click on either add image or add video depending on what format you decided to create.
Whichever you choose it will open your file search from your computer and allow you to pick your file to upload.
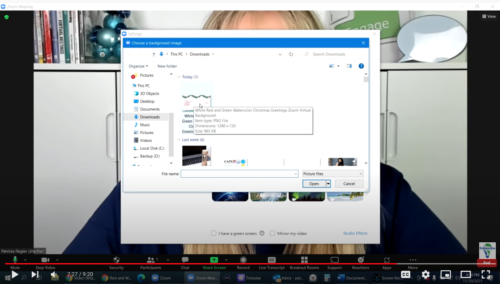
If you double click on your file it will upload to Zoom and then make it your background. Keep in mind that if you upload a video, there will be no sound. If you ever want to remove a file, you can delete it by clicking the X in the upper right corner. You can also pick another option, pick the blurred background or go back to ‘none’.
For holidays, a professional corporate backdrop or just for fun, you’re now well equipped to create your own custom virtual background!
I hope you found this tutorial to be fun and helpful and that you enjoy creating your very own virtual background!
Video & Podcast
If you have any news, questions or topics that you would like me to create quick tip videos or tutorials about, please be sure to click through the video above and leave a question/comment.
If you missed it, here’s the blog post from last week: A Hybrid Holiday Party
‘Virtual Facilitator Course’
Turn your audience into participants!
Plus take our Learning Types Quiz
Regular Quick Tips & Full Tutorials
I share quick tips and tutorials with you, saving you time and helping you create engaging online learning experiences! Keep following us on social media for regular quick tips, our videos for weekly insights and tutorials and our blogs to access added highlights! If you have not subscribed to our YouTube channel, we invite you to do this. It just lets you know when a new video is posted. Not all videos are included in blogs. However, our Blogs provide additional tips!
Author
Patricia Regier is the founder of Regier Educational Services. Expertise in helping facilitators engage the variety of learning types in your audience. Education includes a Master of Adult Education, a BA in Psychology, and twenty years experience developing and facilitating workplace, community and collaborative training. Learning and Development Consultant, Facilitator, and Master Virtual Producer. Utilizing teaching adults best practices, and innovative multi-media resources to emphasize your message.
 Affiliate Links can be found under the description of the video on YouTube, or on our LINKS library page.
Affiliate Links can be found under the description of the video on YouTube, or on our LINKS library page.
Want More Tips & Resources?
Join our email list, and gain access to downloads, resources and tools you can use through our secret and exclusive member web page. Get this free two-page download, packed with TIPS, when you join the email list.
To request more information about learning and development opportunities or book Patricia as a speaker, please use the contact form below or email patricia@regiereducation.com
Engage Your Audience
- Sign-up for Facilitator Tips & Resources email member news
- Subscribe to our YouTube channel!
- Follow on Twitter & Instagram
- Like us on Facebook
- Pin this on Pinterest
- Share on LinkedIn
- Listen as a Podcast