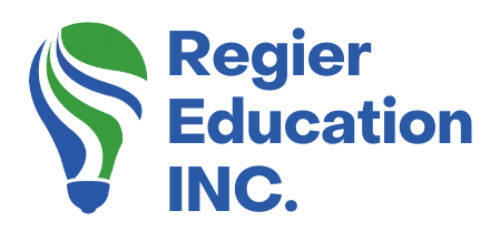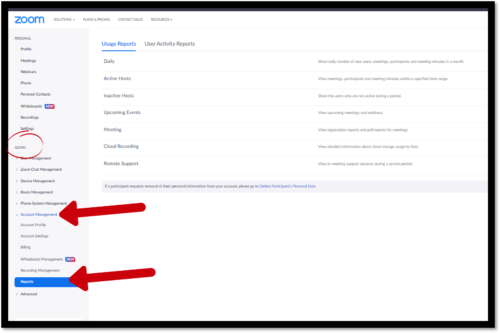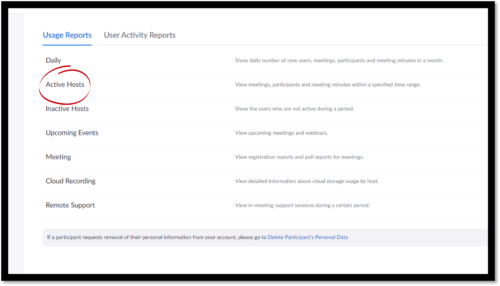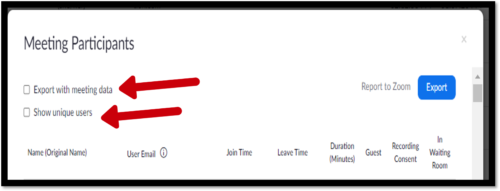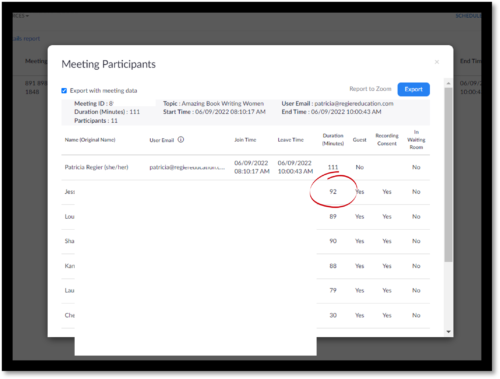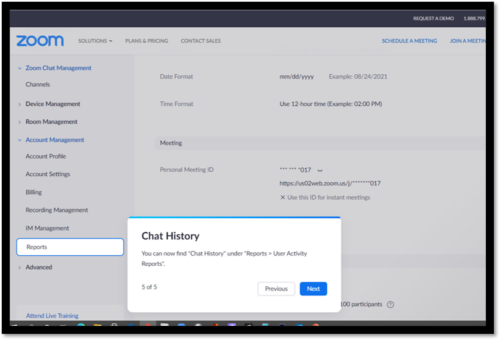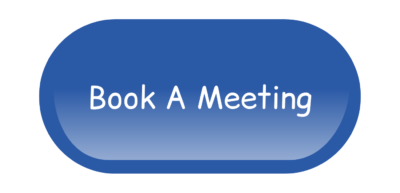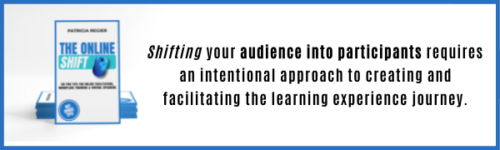Zoom Reports, did you know?
There are a lot of different reports that Zoom offers. We are going to focus on the Zoom Attendance Report for this post. It should be noted that you must have a Pro Plan, but you will also have access to the following reports:
- Daily: Show daily number of new users, meetings, participants and meeting minutes in a month.
- Active Hosts: View meetings, participants and meeting minutes within a specified time range.
- Upcoming Events: View upcoming meetings and webinars.
- Meeting: View registration reports, poll reports and end-of-meeting evaluation surveys for meetings.
- Cloud Recording: View detailed information about cloud storage usage by host.
- Remote Support: View in-meeting support sessions during a certain period.
Where do we find the reports?
To find the Reports button you will first log into your Zoom account online. Then on the left side of your screen, you will look under your Admin menu, then click on Account Management and there you will find the Reports option.
Then Click Active Hosts.
There is where you will see the option to search dates. Here, you can enter the time frame there to get your report started. Please note that the maximum duration for a report is one month and you have up to one year to access the information.
Let’s create a Zoom Attendance Report!
So, we’re going to choose a time frame, then the meeting that we want to generate the report of who attended and how long they stayed in the meeting. You will see a grey bar at the bottom that you can slide over to view all of the available options. There are also Toggle Columns above where you can see all of the different things you are able to track (or not track).
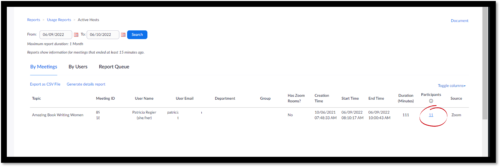
Time to tweak the info we want.
For this report, you will click on the Number of Participants (the blue number) and this will show us who was in attendance. Then just to ensure we don’t have anyone in the report more than once (in case they logged in, logged out and then back in again), you will click on Show Unique Users on the upper left side. Now if you look, you will see that we have all of the meeting information, such as the date, topic, date, duration as well as the number of people in attendance. Below you will see a list of those in attendance with their name, email addresses if they are a guest or host and how long they were in the meeting.
Export the report.
Now if you look to the upper right side of your screen, you will see the Export button. This will export your report into an Excel file that you can save and see the information in columns including how they logged in and the duration of time they stayed in the meeting.
Report tracking is great for your business or organization.
Remember that the best way to improve on anything in your business is to check your numbers. Whether it’s a Zoom Attendance Report for the number of attendees in the meeting, or how many minutes they stayed. If you are working with a client, they may ask for the attendance report. This is an important discussion because even though they are paying you, you would want to confirm that the attendees give permission to share that information as well. If you are hosting the Zoom meeting or event, and are also processing the registration, then you can include quick permission/validation or acknowledgment “Their attendance will be recorded and shared with their employer for credit of hours worked…or something like that.” (This is not legal advice, please check with your organization’s policies and region’s employment and privacy laws.)
There are also a lot more report options in Zoom for you to explore (such as Meeting: View registration reports, poll reports and end-of-meeting evaluation surveys for meetings). Explore and find out what other tools are available for you to use!
Please note that: Reports are ONLY available for up to one year.
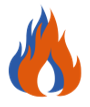 Hot Bonus Tip:
Hot Bonus Tip:
User activity reports can also help you see how busy the waiting room activity was. When you work with a producer, you may not realize how often they were letting people into the meeting room. It’s a great example of when working with a team, you can focus on the content and your participants.
Did you know… (NEW)
Video Tutorial: How to Download Zoom Attendance Reports
Podcast
In case you missed it, here’s the previous blog post: GETTING YOUR PARTICIPANTS TO TURN THEIR CAMERAS ON
Author
Patricia Regier, MEd is the Online Expert who’s built a career on the belief that training and online learning doesn’t have to be boring. As Owner of Regier Educational Services and with a Master of Adult Education, Patricia is known for making her audience feel empowered, engaged, courageous and confident. Her debut book and keynote, The Online Shift teaches newcomers to the online space and seasoned professionals alike how to optimize their online presence and maximize engagement. She’s tried, tested and refined using the latest behavioral science, research and psychology to make sure your next online experience is a hit!
Complimentary 15 Minute Meeting
To book Patricia as a speaker or consultant:
Please use the button above or email patricia@regiereducation.com
Regular Quick Tips & Full Tutorials
- Sign-up for Facilitator Tips & Resources email member news
- Subscribe to our YouTube channel!
- Follow on Twitter & Instagram
- Like us on Facebook
- Pin this on Pinterest
- Share on LinkedIn
- Listen as a Podcast
- Take the Learning Quiz
- Register for our Course
- Additional resources