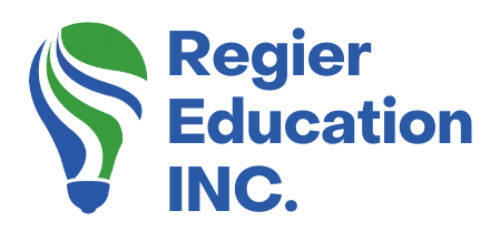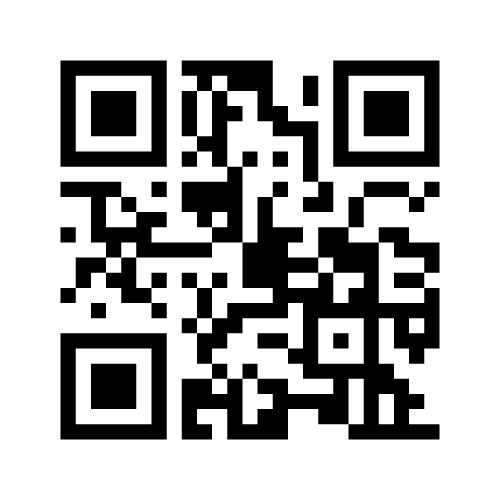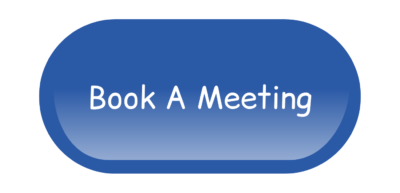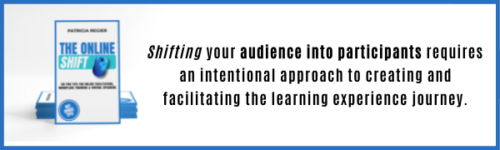Let’s take a behind-the-scenes look.
I am frequently asked “how did you do that?” when I am facilitating a meeting and people see something new or a bit more tech-savvy than usual. Today I thought I would share how I embed a word cloud into a PPT slide using Menti.com so it magically appears.
First, log in to Mentimeter.com
Mentimeter.com offers a free account that you can use. Start by clicking on New Presentation, give it a name and then click on Create Presentation.
Slide type options
There are several options here but for this demonstration, I am choosing Word Cloud. I encourage you to play around with the rest of the options. You’ll find some great ways to ask questions and create polls here.
Ask your Menti question
Here is where you will create the question that will populate your word cloud. You can give your audience members the opportunity to submit more than one word per person or allow each person to answer multiple times.
Side note: When you present your slide, you will notice a web address at the top to menti.com and a code, this will appear on your slide (and is an option in customizing).
Turn your audience into participants…
Next click on Share at the top right side of the screen and decide how you want to get this link to your participants. You will see that you can either share this with a link or you can create and download a QR code that your participants can use their phones to get to your question. I like to add the QR code to the slide just before I share the link in the following slide. In order to get the link to insert into your slide, you will click on Presentation Sharing and then Copy Link.
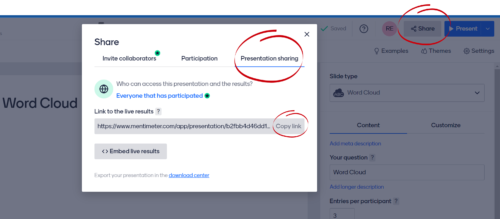
You can try it out with our LIVE word cloud:
OR: https://www.menti.com/9js5bh92r2
Pro Tip: When I have things I don’t do very often, I find it helpful to put a quick instructional note into Trello that I can refer back to, and it saves a great deal of time.
Adding the link to your PPT slide
In order to get the link into your slide, you will click on Insert at the top and then we need to get the Add-Ins, right under the Record button. Then you will start to type in Menti and it will pop up and allow you to add it into your slide. Then click ADD. (And then Continue) Sometimes you will have to login to your Menti account, but since I am already there, it populated on its own. You will see Mentimeter pop into your slice and this is where you will add the Presentation Sharing link that you copied from Mentimeter. The slide will change and you will now see the question and link (as previously mentioned).
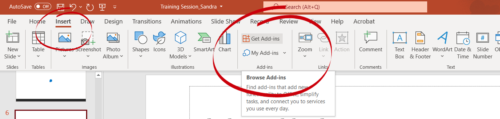
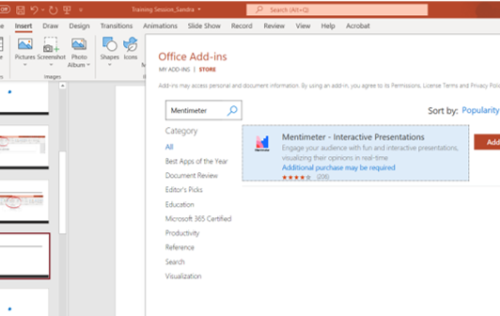
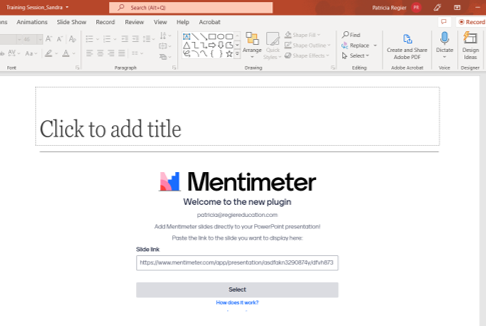
Variety of connection options
I like to give people different ways they can participate. They can either use the link I drop into chat, during a workshop, or the QR code, or typing in menti.com and the code presented on the live slide. People love to see the words move as new answers are added. Using a second device, such as your participant’s using their phones, means they can add their word, and then watch the word cloud move around on the slide on the computer. Just ask them to point their camera at the QR code (or use their QR code scanner app) and the phone will ask if you want to go to that web address, then you can just click the button to Open in Browser to take you there.
You will see your question and when you (or those in your meeting) type in a response, the answers will all populate into your slide in a really fun and visually interesting way!
Pro Tip: Have your Mentimeter presentation open from your Menti account, in the background, as a good backup option. Testing your slides before a presentation is a good idea! Plus, if you have anything embedded in your slides, such as a word cloud, or video, make sure you ‘Enable Content’ when you open your slides. [see image below]

Now you can download and share the word cloud
I always receive great responses with the word cloud and love to share them after the online event. You can add to your follow up with your participants with resources that you want to share or an evaluation that you would like them to fill out.
Go back into your Menti account and under My Presentations, you will see a list of what you have done.
When you’re in the right presentation, click on Download Results (you will have to have an upgraded account to download to an excel file), but you can download the slide in the free account. You will have the option to download in regular or high resolution. Then you will click on print and you can save it as a PDF on your computer to share far and wide!
Pro Tip: If possible, ask someone to record the portion of your presentation where the word cloud is populating. It’s fun and interesting and you can share it with your participants or on social media even after your meeting is over.
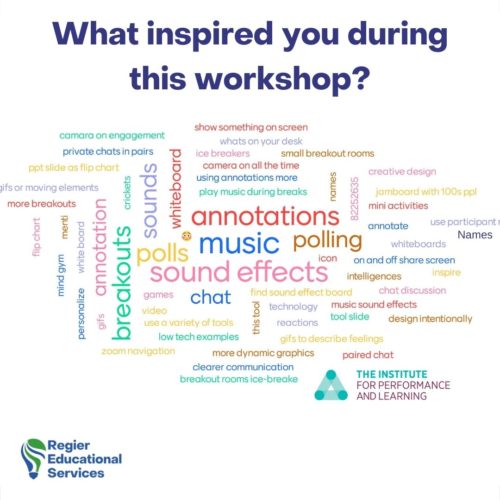
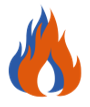 Hot Bonus Tips:
Hot Bonus Tips:
- In case your phone is a bit older and your camera doesn’t automatically read the QR code, just download the QR Code Reader from your app store.
- PLUS: If you want to know how to create a QR Code in Canva
How to Menti Video & Podcast
In case you missed it, here’s the previous blog post: Zoom’s New Waiting Room Video
A lot of NEW features in Zoom: If you missed my recent Zoom Update Tutorial, (click here) you won’t want to miss everything else that is new!
Author
Patricia Regier, MEd is the Online Expert who’s built a career on the belief that training and online learning doesn’t have to be boring. As Owner of Regier Educational Services and with a Master of Adult Education, Patricia is known for making her audience feel empowered, engaged, courageous and confident. Her debut book and keynote, The Online Shift teaches newcomers to the online space and seasoned professionals alike how to optimize their online presence and maximize engagement. She’s tried, tested and refined using the latest behavioral science, research and psychology to make sure your next online experience is a hit!
Complimentary 15 Minute Meeting
To book Patricia as a speaker or consultant:
Please use the button above or email patricia@regiereducation.com
Regular Quick Tips & Full Tutorials
- Sign-up for Facilitator Tips & Resources email member news
- Subscribe to our YouTube channel!
- Follow on Twitter & Instagram
- Like us on Facebook
- Pin this on Pinterest
- Share on LinkedIn
- Listen as a Podcast
- Take the Learning Quiz
- Register for our Course
- Additional resources