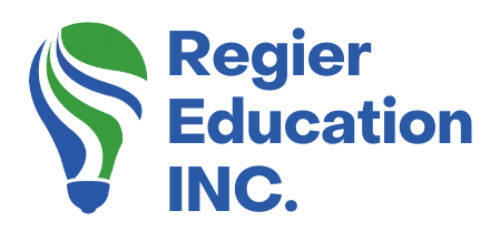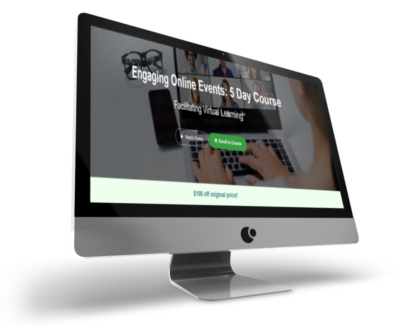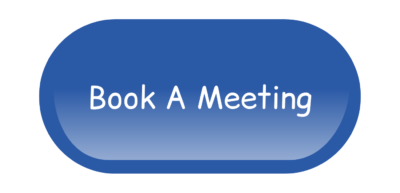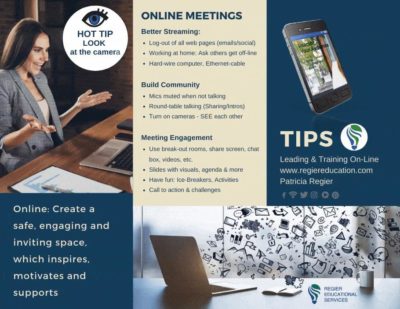Sharing your screen in Zoom with only ONE monitor.
Not everyone has access to two screens at all times, so I thought it was important to demonstrate how it looks not only for you as the facilitator, but also what your audience will see when sharing your screen in Zoom with one monitor.
Let’s begin…
In order to share screen in Zoom with only one monitor, and be able to see everything you need to see, follow these steps. (Also see in video tutorial). These are the steps you can also take before you let anyone else into the room, so you are ready for your participants:
- Minimize your Zoom window, and then open up your PowerPoint slides in presenter mode (see all steps within the video tutorial). You can move around your small Zoom window, and then use the arrow to make it big again, over top of the slides.
- When you’re ready to screen share, you will click on the green Share Screen button on your navigation bar, and pick the open PowerPoint slide.
- Don’t forget to also click on the ‘share computer sound’ in the bottom left box, if you have an embedded video clip or sound effect.
- You can still open up the gallery view of your participants, but may not be able to see everyone.
- The annotation feature to draw/write on the slide, is active for your participants and you as the host. Use these tools to make your learning experience more engaging.
- You can move through your slide show by either clicking your cursor directly on your slide or by using the down arrow on your keyboard.
What your participants will see in Zoom…
- Keep in mind that your participants won’t see your control bar on the screen, they will only see the slide in their view.
- If you are also using the annotate feature, (again) your participants don’t see your floating navigation bars, this only on your screen.
- When you want to stop your annotation feature, you have the option to save what everyone has added to your slide or clear the annotations and then you can close it with the X at the right-hand side of the annotation control bar. Do this before you move onto the next slide.
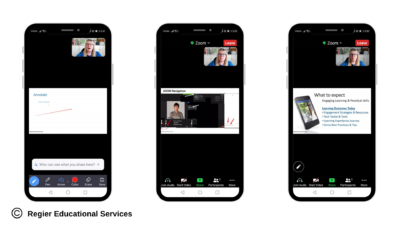
One monitor sharing video in slides…
- Another fantastic option is to share a video in your presentation. You can embed the video right into your slideshow. You can insert a video file from your computer, or embed the video from YouTube (or Vimeo). See the video tutorial for a step by step demonstration. Make sure you also click the box (while obtaining the embed code), which show Player Controls with the video embed code.
- In PowerPoint, you click Insert and then Video. you will then see a dropdown menu to choose if your video is embedding from your computer or an online video. Click on Online Video and a screen will open where you can paste the code you have copied. Click Insert and you’re all set to show your video.
- Regardless of how you create your video slide, be sure that you choose whether you want to have the video start automatically when you click on the slide or if you want to have to start it manually. Also, make sure that you have the volume turned up in PowerPoint when creating the slide.
Sharing video directly in Zoom…
- When you click on Share Screen, you also have the option to choose Portion of Screen so the participants will only see the part of your that you choose. It’s always a good idea to have the video link open in YouTube just in case of technical issues and you have the option to share it outside of your PowerPoint presentation. You may then need to stop sharing the PowerPoint and re-share, choosing the video in YouTube or Vimeo.
- If you decide to share your desktop screen instead of only the PowerPoint, this does allow any notifications that pop up to also be seen, however if you are definitely moving between slides and other webpages or videos, this may be the better option, so you don’t have to start and stop sharing screen.
- Practice to see what flow and sequence of steps is best for you.
Watch for movement in the Chat and Participants sections…
- It’s important to keep an eye out on your controls to see if any of your participants are raising their hand (this will show up in the Participants section) or using the Chat (you will see a number of how many messages are in the chat). When someone raises their hand, you will see their gallery image at the top of the view with a raised hand beside their picture as well as a text box under the Participants section that states for example – Patricia Regier raised hand.
- If you are checking out the chat, please be aware that your video will stop.
One Monitor Zoom
These quick pro tips and video tutorial will help you to create a seamless presentation when you’re sharing your screen in Zoom with only one monitor. Stay tuned for a tutorial on using two screens in Zoom…you won’t want to miss how to navigate and learn the features that will ensure that you facilitate engaging online experiences for your participants. Practice what you learn, as quickly as possible. When you apply learning, there is increased knowledge retention (you remember). Enjoy using Zoom with one monitor or two, when you set yourself up for success and engage your participants.
As promised, here are the links for: Zoom Immersive View Video as well as How to Get Your New Zoom Update
SHARING SCREEN IN ZOOM WITH ONE MONITOR TUTORIAL
I hope you found these tips helpful and of value. My goal each week is to give you some lightbulb learning moments that will help you create a more memorable online learning experience for your participants.
USING TECHNOLOGY TOOLS TO INCREASE ONLINE ENGAGEMENT – In case you missed it last week, please check out his fantastic blog as well, including 20 quick tips!
Regular Quick Tips & Full Tutorials
I share quick tips and tutorials with you, saving you time, and helping you create engaging online learning experiences! Keep following us on social media for regular quick tips, our videos for weekly insights and tutorials and our blogs to access added highlights! If you have not subscribed to our YouTube channel, we invite you to do this. It just lets you know when a new video is posted. Not all videos are included in blogs. However, our Blogs provide additional tips!
Online Course: ‘Engaging Online Learning Events’
Click for your exclusive offer
Don’t Forget About: Our Free Quiz, about different learning preferences.
Author
Patricia with Regier Educational Services, helping facilitators engage the variety of learning types in your online audience. Education includes a Master of Adult Education, a BA in Psychology, and twenty years experience developing and facilitating workplace, community and collaborative training. Online learning experience designer and facilitator. Utilizing teaching adults best practices, and innovative multi-media resources to emphasize your message. Engaging content creator, facilitator and online production partner.
Engage Your Audience
- Sign-up for Facilitator Tips & Resources email member news
- Subscribe to our YouTube channel!
- Follow on Twitter & Instagram
- Like us on Facebook
- Pin this on Pinterest
- Share on LinkedIn
- Listen as a Podcast
 Affiliate Links:
Affiliate Links:
LATER Referral Program: https://later.com/r/7bb9ed
Canva Affiliate Link: https://www.canva.com/affiliates/CCCPR45
PresenterMedia Affiliate Link: https://bit.ly/2YqBk7H
ZOOM Affiliate Link: http://bit.ly/2DZ3gWE
CyberLink PowerDirector: https://bit.ly/2Tn4bZz
Tubebuddy: https://www.tubebuddy.com/PatriciaRegier
SurfShark VPN: https://surfshark.club/friend/8epqkB3N?locale=en
Melon Live Streaming APP: https://melonapp.com?ref=patricia
Want More Tips & Resources?
Join our email list, and gain access to downloads, resources and tools you can use, through our secret and exclusive member web page. Get this free two-page download, packed with TIPS, when you join the email list.
[social_warfare buttons=” “]
To request more information about learning and development opportunities, or book Patricia as a speaker please use the contact form below or Email patricia@regiereducation.com