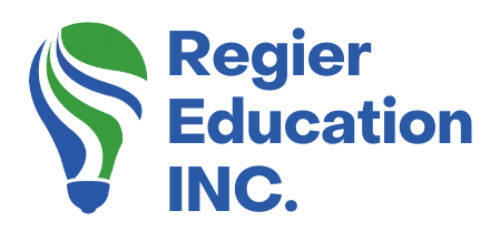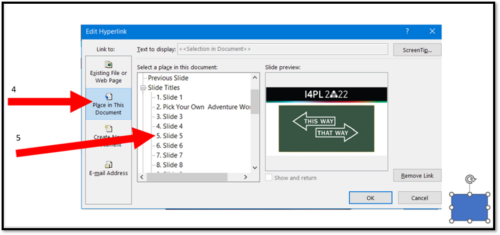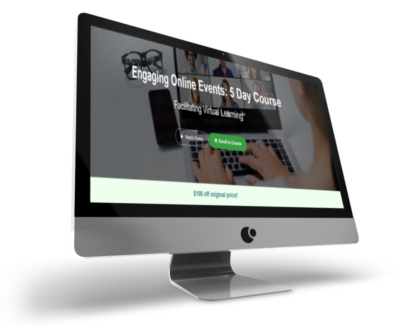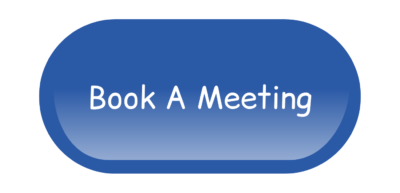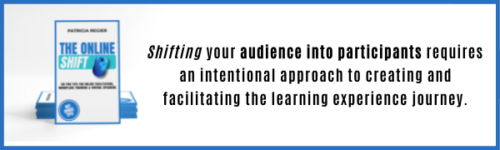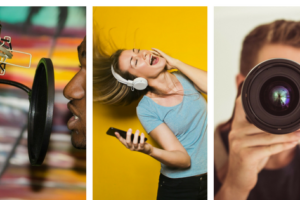PowerPoint or PPT Hyperlinks – a Secret?
PowerPoint or PPT hyperlinks may be a PowerPoint Secret; learn how to add skip logic within your PPT slide deck. I will show you how to add this to your slides.
Why: You may want to add this participant-led option within a workshop or meeting or in a self-directed learning course where you give someone a large slide deck.
Planning: You do need to think about the skip logic pathways. For example, I gave my workshop the option to pick ‘ideas’ or ‘tech. If they picked ‘tech’ then I would have skipped the ‘ideas’ slides and jumped to the tech section (with a shape or button). Then after we completed the tech section, I would click a shape or button in the slide, which would take me back to the ideas section. After that, I wouldn’t want to have to click through the tech section slides again, so I would have a shape or button that would skip the tech section. Therefore you need to map out your process. Sometimes you can also add a shape or button that takes you back to the start agenda. It’s a good idea to label the buttons if you are having someone else use the slide deck.
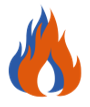 Hot Bonus Tips:
Hot Bonus Tips:
- If you hover over the shape you have set up for the PPT hyperlink, it will show you what slide it will take you to.
- If you don’t want to use a coloured shape, you can have the outline of the box (for example) or no colour or outline. This creates an invisible box around a word.
- Plus, another way you can jump around to different slides is to type the slide number and then enter. If you have a print out of all your slides and the numbers, this will help guide you.
- Ctrl S also gives you the navigation slide box, showing hidden slides.
- In Zoom you can freeze the shared view and click through slides if you want to skip anything on the spot.
Steps
- (#1 in mage below) Click Insert, towards the left of the PowerPoint (PPT) navigation menu or bar when you create your slides.
- (2a) Click on Shape towards the middle of the top menu or PPT navigation bar, and pick what shape and colour you want to use.
- (2b) Then place the shape anywhere you want to within the slide.
- (3) When you have clicked on the shape, it looks like you can move or rotate it. At this point, you can also press Ctrl K. Both keys at the same time. You will find Ctrl (which stands for Controle), at the bottom left of your computer keyboard. The letter K is around the middle.
- (4)A box opens up, and then you pick Place in this document.
- (5) Then choose the slide you want this ‘button’ or shape to jump to by clicking on it within the list. You can scroll through the slides in the list.
- Now you have added your first hyperlink!
- See the images below, showing you the steps I just explained. You can also watch the video tutorial or listen to the podcast.
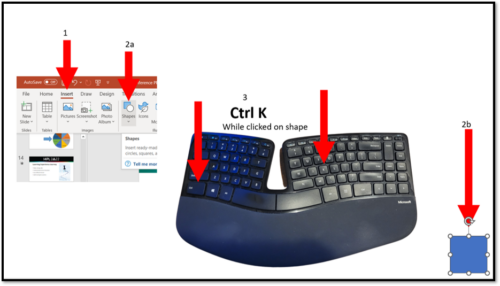
Video & Podcast
UPCOMING VIDEOS & BLOGS: iSpring Course Authoring Platform Series, WebEx, Zoom, MS Teams, Learning Experience Design Tips & More!
If you missed it, here are the last blog posts about the Zoom Pronouns, or iSpring Course Authoring Tool
‘Virtual Facilitator Course’
Turn your audience into participants!
Plus take our Learning Types Quiz
Author
Patricia Regier, MEd is the Online Expert who’s built a career on the belief that training and online learning doesn’t have to be boring. As Owner of Regier Educational Services and with a Master of Adult Education, Patricia is known for making her audience feel empowered, engaged, courageous and confident. Her debut book and keynote, The Online Shift teaches newcomers to the online space and seasoned professionals alike how to optimize their online presence and maximize engagement. She’s tried, tested and refined using the latest behavioral science, research and psychology to make sure your next online experience is a hit!
Complimentary 15-Minute Meeting
To book Patricia as a speaker or consultant:
Please use the button above or email patricia@regiereducation.com
Engage Your Audience
- Sign-up for Facilitator Tips & Resources email member news
- Subscribe to our YouTube channel!
- Follow on Twitter & Instagram
- Like us on Facebook
- Pin this on Pinterest
- Share on LinkedIn
- Listen as a Podcast
Regular Quick Tips & Tutorials: I share quick tips and tutorials with you, saving you time and helping you create engaging online learning experiences! Keep following us on social media for regular quick tips, our videos for weekly insights and tutorials and our blogs to access added highlights! If you have not subscribed to our YouTube channel, we invite you to do this. It just lets you know when a new video is posted. Not all videos are included in blogs. However, our Blogs do provide additional tips!
[social_warfare buttons=” “]
To request more information about learning and development opportunities or book Patricia as a speaker, please use the contact form below or email patricia@regiereducation.com