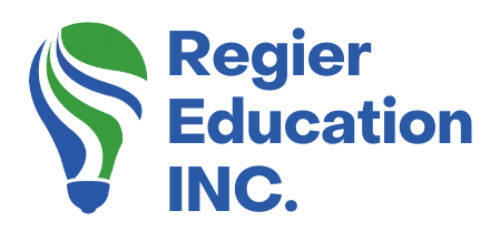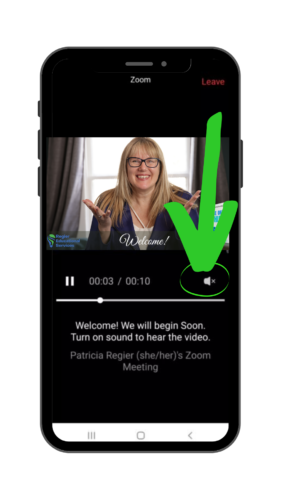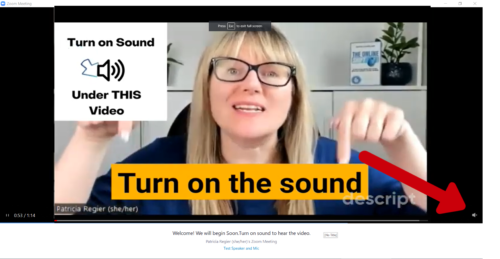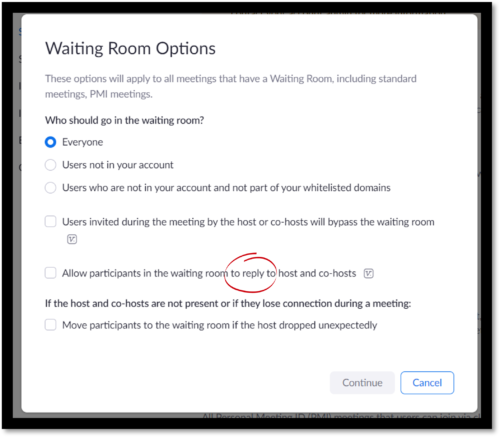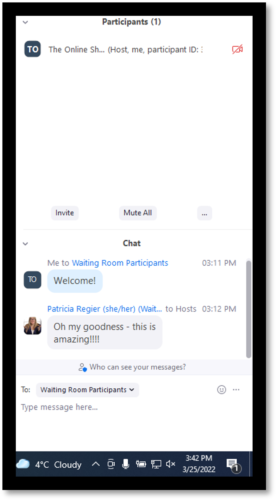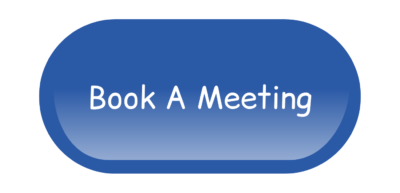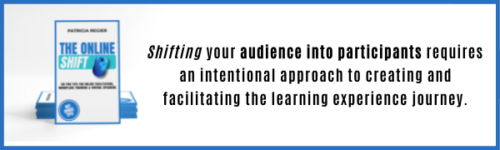Zoom’s New Waiting Room Video Option
Zoom has a new feature where you can add a welcome video into your waiting room, and I couldn’t be more excited! These new features just keep getting better and better, and I am happy to share with you the steps involved to get this all set up. As I created this tutorial and tested the video option with groups, I have shared all that I have learned so far. At the end of the blog, you will find the video tutorial.
1. Let’s get started with an Update
First, I always recommend that you have the latest Zoom update. Here’s a video explaining how.
Or us this link, if you don’t have the Zoom app downloaded onto your desktop or laptop: https://zoom.us/download
2. The new welcome option!
- After you’ve confirmed you have the latest version of Zoom (5.10.1 – as of the publication of this blog), you will need to log into your account through your browser.
- You’ll then click on your profile and next click ‘settings’ on the left side of the menu.
- In settings, you need to scroll down and look for Waiting Room. Make sure that you have that button clicked on, next click on ‘Customize Waiting Room’.
Customizing the experience
When your participants arrive this is the first thing they can see or experience. In the waiting room customization options, is where you can stand out from the rest of the meetings they attend online. This is where you can choose what your participants will see when they join your meeting. You can add your picture or logo, and your event description. Just below this is where you will see the new video option! Click on that and you’ll see where you can upload your video. [Zoom will automatically pull your specific meeting title, this is the only part that changes for each meeting.]
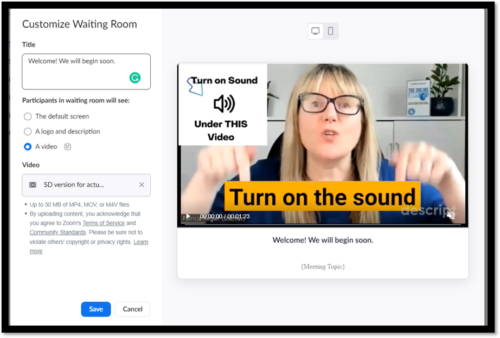
3. Pros & Cons of the options
Firstly, the waiting room is the same for all meetings. Unless you change it before a specific meeting and then change it back.
3. a) Previous View
Description Details I used to include in the old text waiting room:
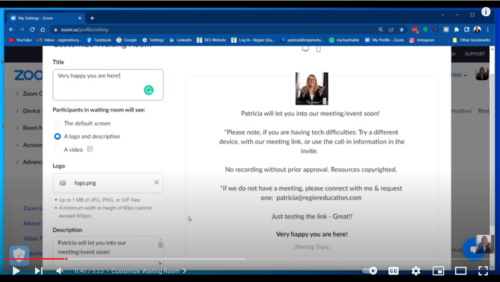
Pros – of the previous view when reading all the details if people are in the waiting room long enough the read everything, is that you could provide the information they needed and they could read at their own speed. You can set the tone with support and information, and a welcome logo/photo.
Cons – people don’t always read everything when they arrive.
3. b) New Video Option
This is the view on a phone and computer. On the computer, I had to move my mouse over to the right for the sound symbol to show up. This is an example of how important it is to test things out and see how our participants will experience the process.
Pros – New is fun, and a video can share your enthusiasm, making sure that people feel welcome, engaged, and informed. You can set the tone with support as people arrive. This is the beginning of the experience itself.
Cons- With anything new there is a learning curve, and people don’t always realize they need to turn on the sound, but I have pro tips to help this. It may also seem busy or overwhelming for people to see you talking, without hearing you at first, and especially if you are not keeping them in the waiting room for long, it’s not as peaceful as an experience for some.
4. Your welcome video:
- You can decide how long you want your video to be and what information you would like to include.
- After you have uploaded your video be sure to click Save.
- I highly recommend that you add closed captions to your video to ensure that people can read the information if they are unable or don’t realize how to turn on the sound. I just started testing out Descript for closed captions and may create a video about this program in the future.
HOT TIP: The video must only be 30 MB which is a smaller size video. I had to render it in 640 x 480/24 p (6 Mbps) quality in my video editing software [CyberLink PowerDirector], then upload it to YouTube and then download it, before it was small enough for uploading it into Zoom. Just a heads up on that. I’m sure there are simpler methods, and you may want to try to create a video on your phone, if you have another way to add subtitles to your video. [Zoom waiting room video option: Up to 30 MB (size) of MP4, MOV, or M4V files.]
5. Now to test it out…
I wanted to run a quick test on this and make sure I could see exactly what my participants would see in the waiting room, so I logged in from my phone and was thrilled with the results. You can create a generic meeting video that every meeting and learning experience will see. You can upload a special one for any specific event, and swap it back to the regular one after the event.
- Here’s the video that I used for my book launch Zoom waiting room, so you can see what it looks like.
- After seeing how people interpreted the ‘turn on sound’ I have updated my Zoom Waiting Room video . It may be updated again, as I see how people respond to it.
What we learned while testing
When we tested this on a group, we learned that you would have to let people know that they have to turn the volume on to hear the sound because it starts playing on mute. I added an overlay on the video pointing to the volume button. Also, the message will repeat, so they will want to hit pause if they’re in the waiting room and have finished watching the video, or turn the sound off again.
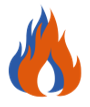 Hot Bonus Tip:
Hot Bonus Tip:
When creating your Zoom Waiting Room video be sure to keep it clean, concice and clutter free. Give the details for your meeting and be sure to let them know how to contact you in case of techincal difficulties.
More options to choose from.
Just in case you missed our last blog about all the recent updates, I wanted to highlight this again. When you are going to click on Edit Options for the Waiting Room, make sure that you have the following options turned on:
- You want ‘Everyone’ checked for who should go into the waiting room
- And you also want to click the box to ‘Allow’ participants in the waiting room to reply to host and co-hosts.
The ability of participants in the waiting room to chat with the hosts is fantastic. I am thrilled that we can now receive messages from and respond to people in the waiting room. If you have ever had someone STUCK in the waiting room, because of their internet strength or some fluke, you know that this option would have been fantastic at that moment. You can now be proactive in assisting them.
Zoom’s New Waiting Room Video
Video & Podcasts
In case you missed it, here’s the previous blog post: Celebrating Ending a Chapter
A lot of NEW features in Zoom: If you missed my recent Zoom Update Tutorial, (click here) you won’t want to miss everything else that is new!
Author
Patricia Regier, MEd is the Online Expert who’s built a career on the belief that training and online learning doesn’t have to be boring. As Owner of Regier Educational Services and with a Master of Adult Education, Patricia is known for making her audience feel empowered, engaged, courageous and confident. Her debut book and keynote, The Online Shift teaches newcomers to the online space and seasoned professionals alike how to optimize their online presence and maximize engagement. She’s tried, tested and refined using the latest behavioral science, research and psychology to make sure your next online experience is a hit!
Complimentary 15 Minute Meeting
To book Patricia as a speaker or consultant:
Please use the button above or email patricia@regiereducation.com
Regular Quick Tips & Full Tutorials
- Sign-up for Facilitator Tips & Resources email member news
- Subscribe to our YouTube channel!
- Follow on Twitter & Instagram
- Like us on Facebook
- Pin this on Pinterest
- Share on LinkedIn
- Listen as a Podcast
- Take the Learning Quiz
- Register for our Course
- Additional resources