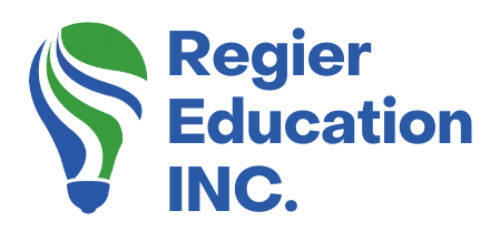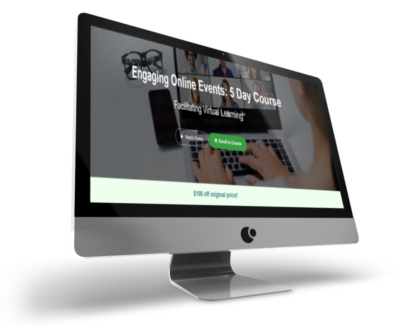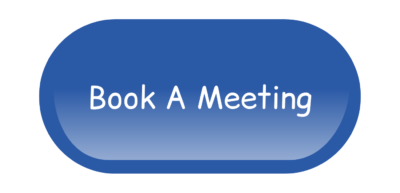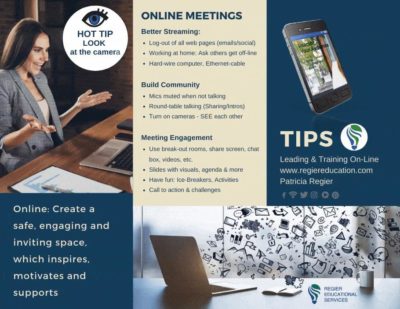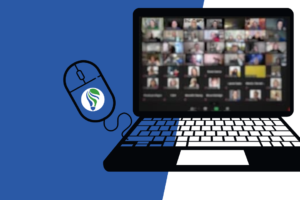Connect and navigate Zoom from your phone.
One of our most often asked questions is “How do I join a Zoom meeting on my phone?” We will demonstrate what you need to know in this tutorial. First, let’s take a look at the steps to join a meeting from your hand held device. Next, we will review how to navigate the controls and show you the options available on your mobile device for Zoom. The first thing you will want to do is find the link to join the meeting on your cell phone and click it. Now that you’re in, let’s take a look at how to get around and find the controls to make sure you have an enriched online experience…even from your phone.
Now that we’re in the meeting…
When you join the meeting there are a few controls that you’ll want to find right away:
- 1) First you will want to set up your mic and camera. For your audio, you can join with either your cellular data, WIFI or dial-in. You will also want to connect your camera if this is appropriate for the meeting. You will find both of these options at the bottom left of your screen.
- 2) The share content button is beside the mic and camera buttons. This is used if you want to share files and has many options for where you can get the file from, such as photos, Dropbox, Google Drive, etc.
- 3) You can also look to see who else is in the meeting. You will find the participants button beside the share files button that you can click to view the other participants who have joined the meeting.
- 4) The more, or three dots… button is on the bottom right. This is where you will see the options to raise your hand if you have a question, chat with all or select participants, use your reactions to clap, give a thumbs up, green check mark and more. [This is also the path to turning off your self-view. Stay-tuned for an upcoming tutorial video where we demonstrate how to turn off your self-view in Zoom meetings, on your computer.]
- 5) You can also set your security settings, minimize the meeting on your screen and disconnect your audio if necessary.
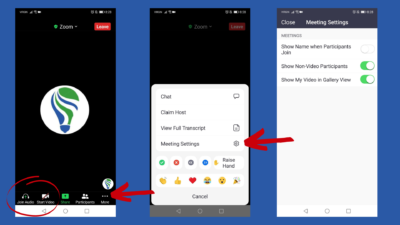
Phone Zoom Navigation
- 6) If you swipe left on your screen, you will see the participants and if you swipe right, you will see the slide presentation.
- 7) Tapping on the bottom of your phone will also show the annotation option where you can write on the screen. This is the little pen/pencil on the bottom left above your mic/camera. You will only see this IF the speaker is sharing their screen. Annotation options for font colours can be changed and the eraser is there to remove whatever you need to.
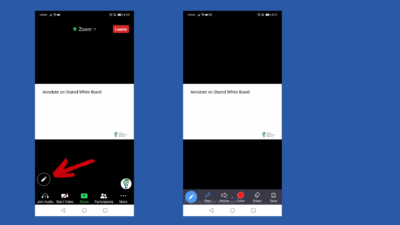
Always remember!
- If you lose your Zoom screen, you can just click on the link to rejoin.
- If you can’t find the navigation tools or menu option, tap on the bottom of your screen.
Breakout Rooms:
Your host might be using breakout rooms to break the participants into groups for any lessons they have planned. The options will appear on the screen for you to join the breakout room. When you are in the room, you will also see the option to leave the room, or ask for help. Hint: If you click Leave, then only pick the option ‘Leave Breakout Room’. If the host closes the breakout rooms, you will be directed back to the original meeting.
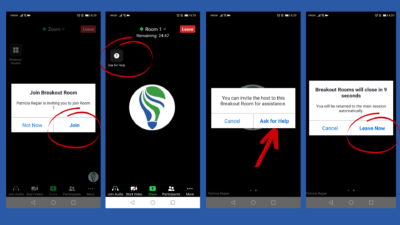
Zoom on Your Phone:
Regular Quick Tips & Full Tutorials
I share quick tips and tutorials with you, saving you time, and helping you create engaging online learning experiences! Keep following us on social media for regular quick tips, our videos for weekly insights and tutorials and our blogs to access added highlights! If you have not subscribed to our YouTube channel, we invite you to do this. It just lets you know when a new video is posted. Not all videos are included in blogs. However, our Blogs provide additional tips!
Online Course: ‘Engaging Online Learning Events’
Click for your exclusive offer
Don’t Forget About: Our Free Quiz, about different learning preferences.
Author
Patricia with Regier Educational Services, helping facilitators engage the variety of learning types in your online audience. Education includes a Master of Adult Education, a BA in Psychology, and twenty years experience developing and facilitating workplace, community and collaborative training. Online learning experience designer and facilitator. Utilizing teaching adults best practices, and innovative multi-media resources to emphasize your message. Engaging content creator, facilitator and online production partner.
Engage Your Audience
- Sign-up for Facilitator Tips & Resources email member news
- Subscribe to our YouTube channel!
- Follow on Twitter & Instagram
- Like us on Facebook
- Pin this on Pinterest
- Share on LinkedIn
- Listen as a Podcast
 Affiliate Links:
Affiliate Links:
LATER Referral Program: https://later.com/r/7bb9ed
Canva Affiliate Link: https://www.canva.com/affiliates/CCCPR45
PresenterMedia Affiliate Link: https://bit.ly/2YqBk7H
ZOOM Affiliate Link: http://bit.ly/2DZ3gWE
CyberLink PowerDirector: https://bit.ly/2Tn4bZz
Tubebuddy: https://www.tubebuddy.com/PatriciaRegier
SurfShark VPN: https://surfshark.club/friend/8epqkB3N?locale=en
Melon Live Streaming APP: https://melonapp.com?ref=patricia
Want More Tips & Resources?
Join our email list, and gain access to downloads, resources and tools you can use, through our secret and exclusive member web page. Get this free two-page download, packed with TIPS, when you join the email list.
[social_warfare buttons=” “]
To request more information about learning and development opportunities, or book Patricia as a speaker please use the contact form below or Email patricia@regiereducation.com